Mac Format Utility For Windows

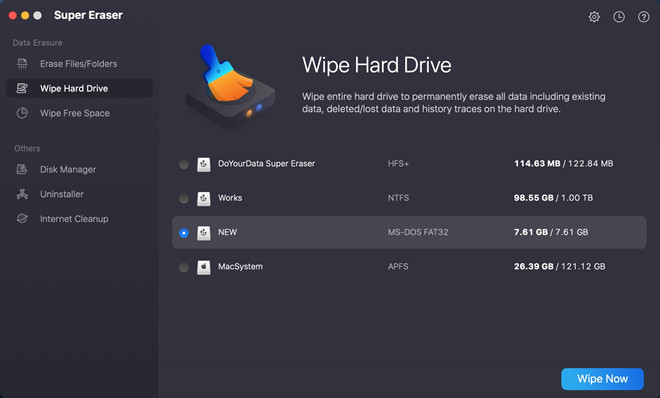
Disk Utility User Guide
The instructions below are for Windows 10, but other versions of Windows from Windows 7 and up can also format an external drive as exFAT for use with Mac as well. Connect the drive to your. Sometimes we have to format the SD card because it shows errors, and formatting is the best way to fix it. Ensure that you have saved the data on the SD card before formatting because formatting will lead to data loss. We want to suggest without using the SD Formatter to format SD cards on mac and windows operating systems.
In Disk Utility, you can format an external disk that you can use with both a Microsoft Windows-based computer and a Mac. For example, you might want to do this if you use a flash drive to store data files you need to use on your Mac at home and when using a Windows-based computer at school or the public library.
WARNING: Formatting a disk or volume erases all the files on it. Save any files you need to another volume before formatting.
In the Disk Utility app on your Mac, choose View > Show All Devices.
If Disk Utility isn’t open, click the Launchpad icon in the Dock, type Disk Utility in the Search field, then click the Disk Utility icon .
In the sidebar, select the disk you want to format to use with Windows computers.
Click the Erase button in the toolbar.
In the Erase dialog, click the Scheme pop-up menu, then choose a partition scheme.
Click the Format pop-up menu, then choose one of the following:
MS-DOS (FAT): Choose this format if the size of the disk is 32 GB or less.
ExFAT: Choose this format if the size of the disk is over 32 GB.
Enter a name for the volume.
The maximum length for the volume name is 11 characters.
Click Erase, then click Done.
By default, your Windows PC can’t access the drives that are formatted in the Mac file system. It’s easier for your PC to read NTFS (Windows file system) and FAT32/exFAT, however, the Windows 10 can’t actually read drives formatted in other file systems that are likely coming from Mac (HFS+) or Linux (ext4).
The UFS+ is the file system by Apple’s Macintosh and if you are using a Mac-formatted drive on your PC, chances are it’s not readable by Microsoft Windows 10. The macOS Extended (HFS+) is a file system used by Mac and it can only be read by default in Mac systems, unlike Windows. If you are trying to use a drive formatted in Mac on Windows 10, it’s possible. Here’s how.
How To Read Mac’s UFS Drive On Windows 10
To read drives formatted in Mac on your Windows 10 PC, here’s what you need to do, just follow these simple steps.
Mac Format Utility For Windows 10

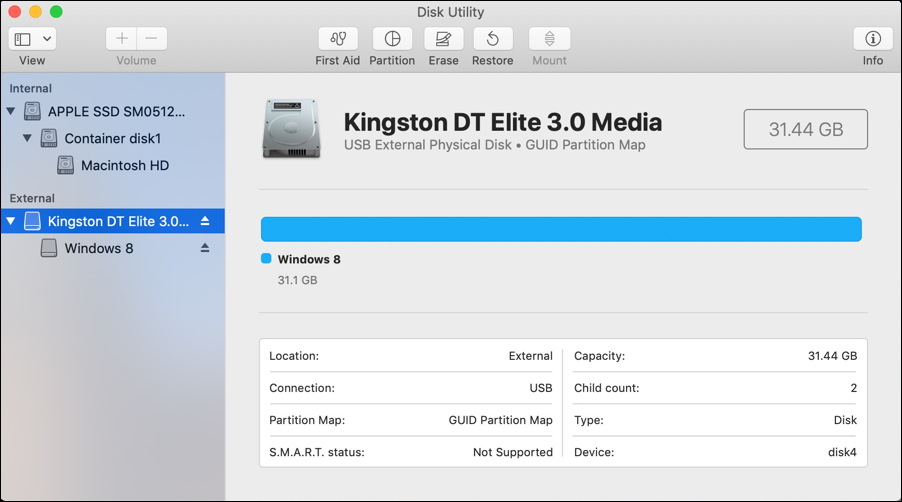
- Get this free tool called HFSExplorer for Windows.
- Install and launch the program, you will need Java to use this software. It will prompt you if your system doesn’t have Java installed, if you already have, it will run normally.
- Connect your Mac-formatted drive on your Windows PC and select ‘Load file system from the device’ from File in the menu bar. Click Load.
- You will see the contents of the HFS+ drive in the app window. Choose the files or folders you want to copy, click Extract to copy and save to a specified folder, the files or folders will be copied to the location you choose on your PC.
Don’t expect any fancy UI or any system integration that allows you to access the drive from the Windows Explorer just like you usually do for other drives. This tool is good if you need to get a few files out of the drive, not recommended if you are looking for a chunk of files to extract out of it, the process might be a tad difficult and time-consuming.
Also, the HFSExplorer doesn’t support write access to the drive, if you want to copy anything in the drive, it’s not possible with this tool. Use it if you want to copy the data from the drive. Check on the alternative if you want the read and write access with better integration.
Better Alternative?
An alternative to it is the Paragon HFS+ software that seamlessly integrates into the Windows such that you will be using the drive as you normally do with other drives supported by Windows. Plugging in the drive, and you will see a device connected and shown in the explorer along with your internal drive.
- Get the software Paragon HFS+ for Windows and install it as you would do for other Windows programs.
- That’s it, restart the PC and connect the drive.
- You will be able to see the drive in the explorer which can be accessed by the keyboard shortcut Windows logo key + E or double click on This PC on desktop.
The only downside is that this software is not free, you will spend about $19.95 for it, however, the good part is it offers a 10-day free trial to give it a try. You can either save the money if you are just copying the data or get the write access with system-wide integration for a mere cost.
In the end, it’s now possible to use the Mac drive on Windows, although not in a straightforward way, you may end up using the apps for file transfers or unlikely buying out softwares. It is recommended to format the drive in the exFAT system to get things easier, this helps if you are using the drive frequently on both the systems.
Format Mac Hard Drive On Windows 10
More Mac stuff can be found here – Mac tutorials, guides, tips, tricks, and hidden features. To get updates on the latest tech news, smartphones, and gadgets, follow us on our social media profiles.

Mac Files On Windows
Instagram | Facebook | Twitter | Youtube | TikTok
