Create Zip File For Mac
You probably know how to create password protected zip files on Windows (and if you don't you should check out our guide), but did you know you can create password-protected zip files on Mac too? Although Apple's Mac computers have a reputation for being less vulnerable to hacks and data breaches compared to Windows PCs (which isn't strictly speaking true), it's never a bad idea to add some extra protection to your more sensitive files. If there's something you don't want anyone else to see, like racy pictures or private business documents than putting them in an archive and locking it with a password is always a good idea.
The goal of this article is to teach you how to do that if don't already know. So let's begin with the basics.
From the 'File' menu select 'Export'. From within the export window you can customize numerous characteristics, including file size, and save location. Save the files to a folder on your desktop, right click on the folder and select 'Compress Folder'. You can now drag the folder on to the Mail icon in the dock and create your new email. The problem with all of these password procedures is that gmail will not allow you to attach a file that is a zip file within a zip file. Compressing the file first and then password protecting it causes gmail to see it as a zip file within a zip file and it won’t let you attach it. Installing keka worked for me. Compression of files or folders is very easy all you need to do is follow the below steps and create a Zip file on Mac. Choose a file or folder and right-click on it. Click on the option called “ compress ”. You will get the same file or folder name with a different format “.zip”. Using your Mac, create a Zip file from several files on your desktop. Super quick and easy. Is how to.zip up several files from your.
How to Create Password Protected Zip Folder on your Mac
- To begin you need to select the file or folder you wish to archive and right-click it. Press 'Compress' and select to zip file.
- Then you need to use Finder, scroll down to 'Utilities' and choose 'Terminal' from the folder. Alternatively, you can press command and space keys at the same time to start the Spotlights search. Enter 'Terminal' in Spotlight on your Mac computer to open it.
- Enter these commands to encrypt the chosen files:
'zip -e archive_name target_folder' and 'zip -er archive_name target_folder'. - Afterward, you'll see a pop up which will prompt you to enter a password. Do so and hit 'OK'.
- You'll be asked to verify it. Enter it again and press 'OK' and you're done with the first phase of the task.
What else is there you may wonder? Well, you opening the zip file on a Mac is a bit trickier than on a Windows computer if you forgot your password, so I'll have to show you guys how to do that as well.
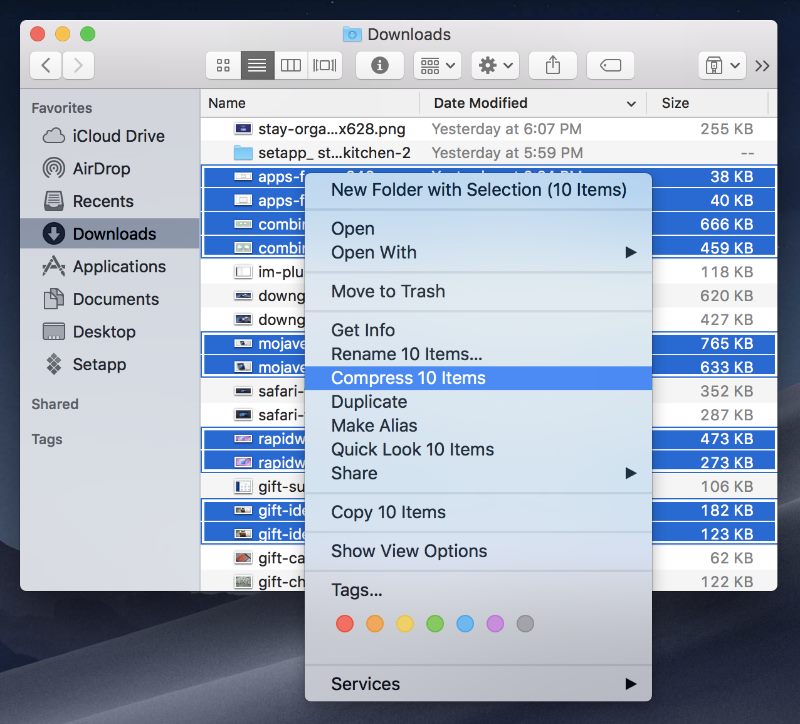
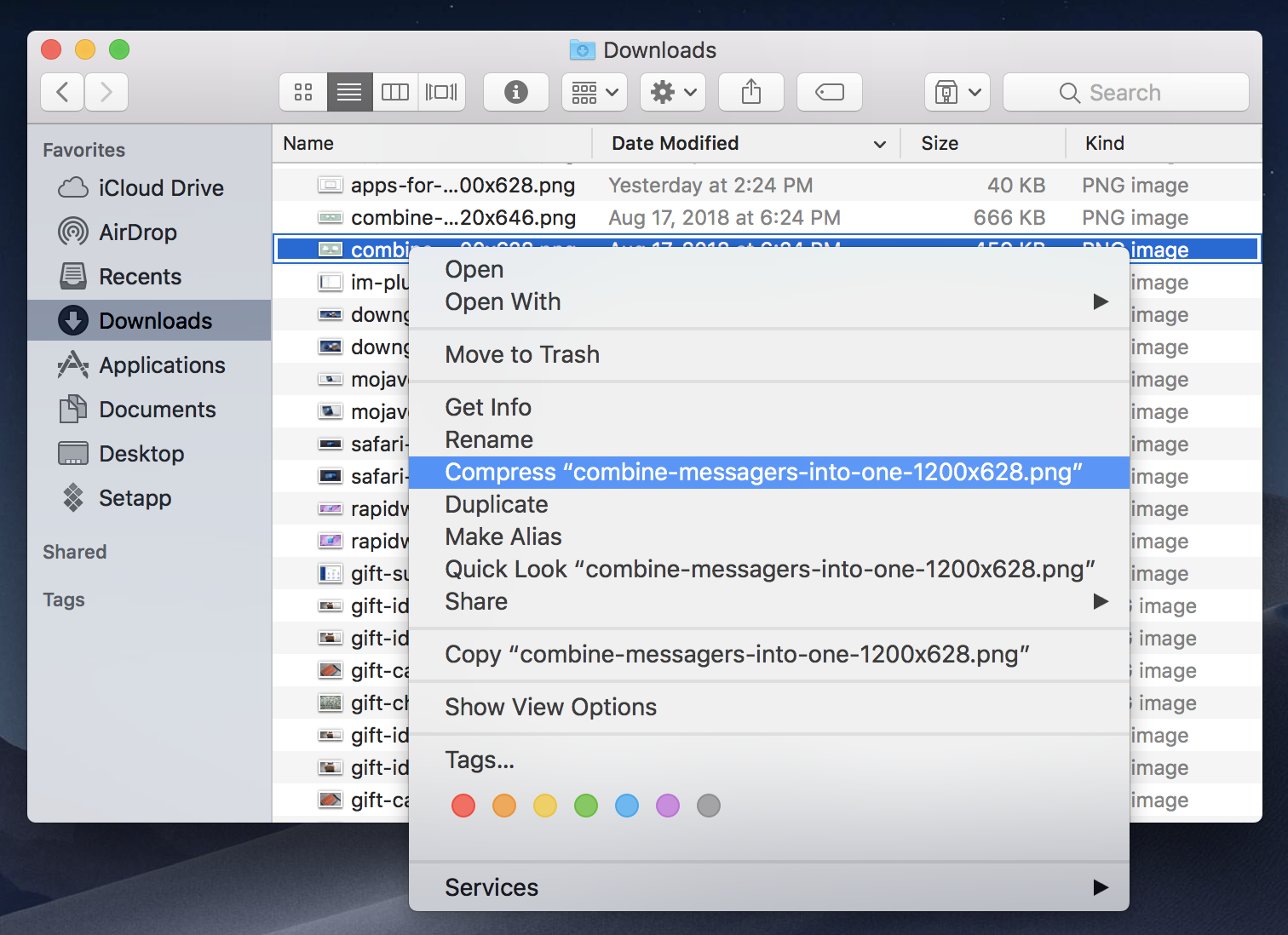
Create Zip File Macbook
How to Open Encrypted Zip Files on my Mac
Under normal circumstances you can open a password-protected zip file on a Mac the same way you do on Windows - just double-click it and enter the password. However, if you forgot the password, things are a little more complicated. You will have to use the Terminal utility to unlock the archived file(s). Here's how:
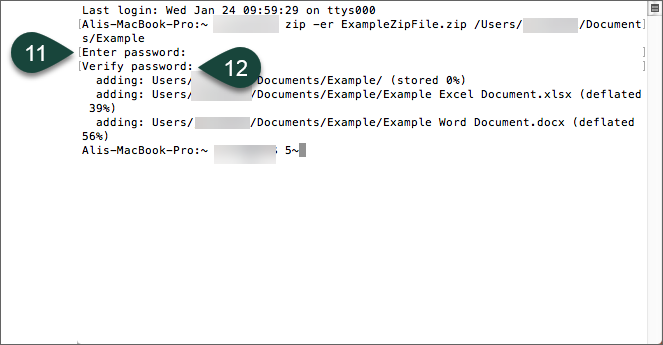
Create Zip File Macro
- Launch the Terminal utility on your Mac. Search for it in Spotlight if you don't know where it is.
- Enter 'unzip -P password (Drag zip file) -d (Drag your destination folder)' in the Terminal utility.
- Then press 'Enter'. This will display the password for the selected archive.
From there just proceed as normal. Double-click the zip file and enter the password.
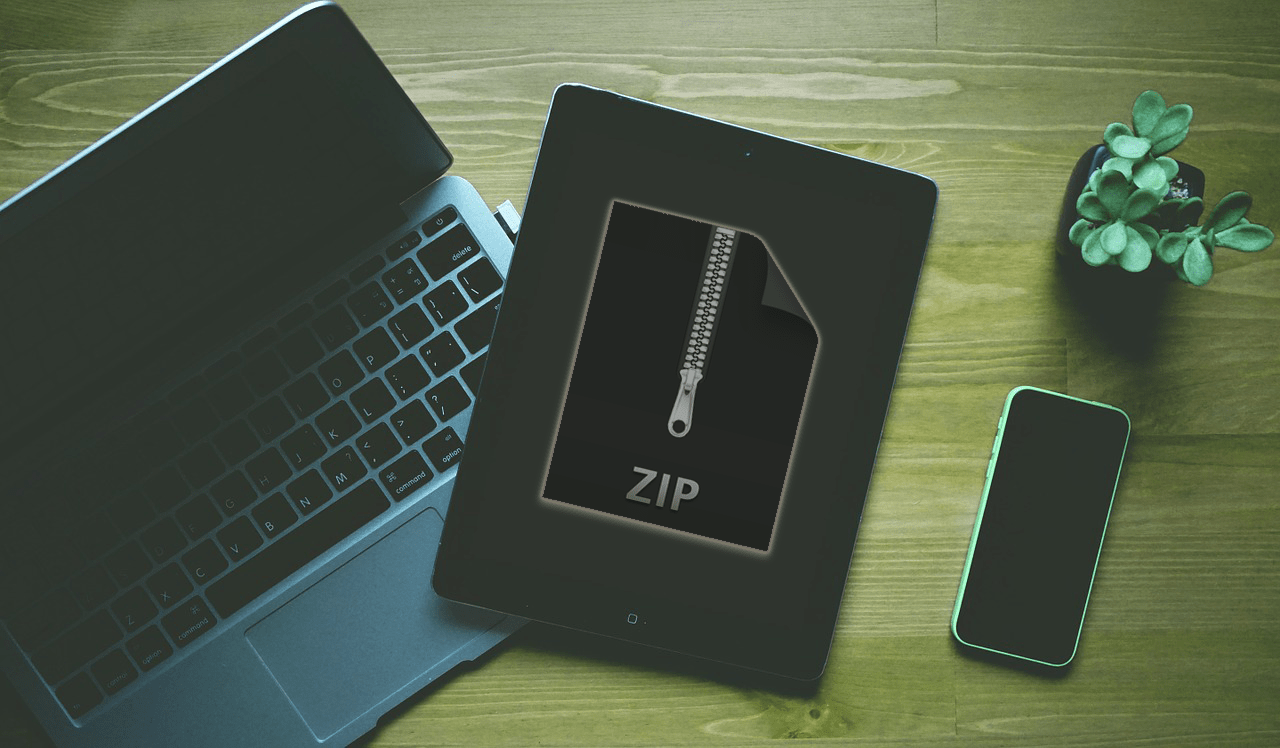
Create Zip File Mac With Password
