Past Value Shortcut Excel 2011 For Mac
- Windows
Jump to: Frequently used shortcuts, Work in windows and dialogs, Move and scroll in a sheet or workbook, Enter data on a sheet, Work in cells or the Formula bar, Format and edit data, Select cells, columns, or rows, Work with a selection, Use charts, Sort, filter, and use PivotTable reports, Outline data, The following table provides the function key shortcuts for Excel 2016 for Mac*…
⌘+V or Ctrl+V | Paste |
⌘+C or Ctrl+C | Copy |
Delete | Clear |
⌘+S or Ctrl+S | Save |
⌘+Z or Ctrl+Z | Undo |
⌘+Y or Ctrl+Y | Redo |
⌘+X or Ctrl+X | Cut |
⌘+B or Ctrl+B | Bold |
⌘+P or Ctrl+P | |
Option+F11 | Open Visual Basic |
⌘+D or Ctrl+D | Fill Down |
⌘+R or Ctrl+R | Fill Right |
Ctrl+Shift+= | Insert cells |
⌘+- or Ctrl+- (hyphen) | Delete cells |
⌘+= or F9 | Calculate all open workbooks |
⌘+W or Ctrl+W | Close window |
⌘+Q | Quit Excel |
Ctrl+G or F5 | Display the Go To dialog box |
⌘+1 or Ctrl+1 | Display the Format Cells dialog box |
Ctrl+H or ⌘+Shift+H | Display the Replace dialog box |
⌘+Ctrl+V or Ctrl+Option+V | Paste Special |
⌘+U | Underline |
⌘+I or Ctrl+I | Italic |
⌘+N or Ctrl+N | New blank workbook |
⌘+Shift+P | New workbook from template |
⌘+Shift+S or F12 | Display the Save As dialog box |
F1 or ⌘+/ | Display the Help window |
⌘+A or ⌘+Shift+Space | Select All |
⌘+Shift+F or Ctrl+Shift+L | Add or remove a filter |
⌘+Option+R or Ctrl+O | Minimize or maximize the ribbon tabs |
⌘+O | Display the Open dialog box |
F7 | Check spelling |
Shift+F7 | Open the thesaurus |
Shift+F3 | Display the Formula Builder |
⌘+F3 | Open the Define Name dialog box |
⌘+Shift+F3 | Open the Create names dialog box |
Shift+F11 | Insert a new sheet * |
⌘+P or Ctrl+P | |
⌘+P or Ctrl+P | Print preview |
⌘+Option+R | Expand or minimize the ribbon |
⌘+Ctrl+F | Switch to full screen view |
⌘+Tab | Switch to the next application |
⌘+Shift+Tab | Switch to the previous application |
⌘+W | Close the active workbook window |
⌘+Shift+3 | Copy the image of the screen and save it to a Screen Shot file on your desktop. |
Ctrl+F9 | Minimize the active window |
Ctrl+F10 or ⌘+F10 | Maximize or restore the active window |
⌘+H | Hide Excel. |
Tab | Move to the next box, option, control, or command |
Shift+Tab | Move to the previous box, option, control, or command |
Esc | Exit a dialog or cancel an action |
Enter | Perform the action assigned to the default command button (the button with the bold outline, often the OK button) |
Esc | Cancel the command and close |
- Keyboard shortcuts in Excel. See the full list of keyboard shortcuts, organized into logical categories. Customize the ribbon and toolbars. Rearrange, show, and hide tabs on the ribbon. Fixes or workarounds for recent issues in Excel for Mac. See a list of known issues as well as potential workarounds.
- Pasting values is the often used method among many paste special options. To perform this operation quickly and efficiently, a shortcut is the way. So in this article, we will show ways of pasting values using shortcut keys in excel. Examples to Paste Values in Excel. Let us understand the excel shortcut paste values concept first.
In Excel 2011 Mac, you have to create your own shortcut. Go to toolscustomize keyboard. Select edit under categories, you'll find 'paste values' on the right (a couple items under paste special). Just press a shortcut sequence (command+d for example) and add that as.
Arrow Keys | Move one cell up, down, left, or right |
⌘+Arrow Key | Move to the edge of the current data region |
Home | Move to the beginning of the row |
Ctrl+Home | Move to the beginning of the sheet |
Ctrl+End | Move to the last cell in use on the sheet |
Page Down | Move down one screen |
Page Up | Move up one screen |
Option+Page Down | Move one screen to the right |
Option+Page Up | Move one screen to the left |
Ctrl+Page Down or Option+Arrow Right | Move to the next sheet in the workbook |
Ctrl+Page Down or Option+Arrow Left | Move to the previous sheet in the workbook |
Ctrl+Delete | Scroll to display the active cell |
Ctrl+G | Display the Go To dialog box |
Ctrl+F or Shift+F5 | Display the Find dialog box |
⌘+F | Access search (when in a cell or when a cell is selected) |
Tab | Move between unlocked cells on a protected sheet |
F2 | Edit the selected cell |
Enter | Complete a cell entry and move forward in the selection |
Ctrl+Option+Enter | Start a new line in the same cell |
⌘+Return or Ctrl+Enter | Fill the selected cell range with the text that you type |
Shift+Enter | Complete a cell entry and move up in the selection |
Tab | Complete a cell entry and move to the right in the selection |
Shift+Tab | Complete a cell entry and move to the left in the selection |
Esc | Cancel a cell entry |
Delete | Delete the character to the left of the insertion point, or delete the selection |
On a MacBook, pressFn+Delete | Note: Some smaller keyboards do not have this key |
Arrow Keys | Move one character up, down, left, or right |
Home | Move to the beginning of the line |
Shift+F2 | Insert a comment |
Shift+F2 | Open and edit a cell comment |
Ctrl+D or ⌘+D | Fill down |
Ctrl+R or ⌘+R | Fill to the right |
Ctrl+L | Define a name |
F2 | Edit the selected cell |
Delete | Edit the active cell and then clear it, or delete the preceding character in the active cell as you edit the cell contents |
Enter | Complete a cell entry |
⌘+Shift+Return or Ctrl+Shift+Enter | Enter a formula as an array formula |
Esc | Cancel an entry in the cell or formula bar |
Ctrl+A | Display the Formula Builder after you type a valid function name in a formula |
⌘+K or Ctrl+K | Insert a hyperlink |
Ctrl+U | Edit the active cell and position the insertion point at the end of the line |
Shift+F3 | Open the Formula Builder |
Shift+F9 | Calculate the active sheet |
Shift+F10 | Display a contextual menu |
= | Start a formula |
⌘+T or F4 | Toggle the formula reference style between absolute, relative, and mixed |
⌘+Shift+T | Insert the AutoSum formula |
Ctrl+; (semicolon) | Enter the date |
⌘+; (semicolon) | Enter the time |
Ctrl+Shift+' (inchmark) | Copy the value from the cell above the active cell into the cell or the formula bar |
Ctrl+` (grave accent) | Alternate between displaying cell values and displaying cell formulas |
Ctrl+' (apostrophe)) | Copy a formula from the cell above the active cell into the cell or the formula bar |
Ctrl+Option+Arrow Down | Display the AutoComplete list |
Ctrl+L | Define a name |
Ctrl+Option+⌘+L | Open the Smart Lookup pane |
F2 | Edit the selected cell |
⌘+T or Ctrl+T | Create a table |
⌘+Option+Return or Ctrl+Option+Enter | Insert a line break in a cell |
Ctrl+Spacebar or ⌘+Space | Insert special characters like symbols, including emoji |
⌘+Shift+> | Increase font size |
⌘+Shift+< | Decrease font size |
⌘+E | Align center |
⌘+L | Align left |
⌘+Shift+L | Display the Modify Cell Style dialog box |
⌘+1 | Display the Format Cells dialog box |
Ctrl+Shift+~ | Apply the general number format |
Ctrl+Shift+$ | Apply the currency format with two decimal places (negative numbers appear in red with parentheses) |
Ctrl+Shift+% | Apply the percentage format with no decimal places |
Ctrl+Shift+^ | Apply the exponential number format with two decimal places |
Ctrl+Shift+# | Apply the date format with the day, month, and year |
Ctrl+Shift+@ | Apply the time format with the hour and minute, and indicate AM or PM |
Ctrl+Shift+! | Apply the number format with two decimal places, thousands separator, and minus sign (-) for negative values |
⌘+Option+0 | Apply the outline border around the selected cells |
⌘+Option+Arrow Right | Add an outline border to the right of the selection |
⌘+Option+Arrow Left | Add an outline border to the left of the selection |
⌘+Option+Arrow Up | Add an outline border to the top of the selection |
⌘+Option+Arrow Down | Add an outline border to the bottom of the selection |
⌘+Option+- (hyphen) | Remove outline borders |
⌘+B | Apply or remove bold formatting |
⌘+I | Apply or remove italic formatting |
⌘+U | Apply or remove underscoring |
⌘+Shift+X | Apply or remove strikethrough formatting |
⌘+) or Ctrl+) | Hide a column |
⌘+Shift+) or Ctrl+Shift+) | Unhide a column |
⌘+( or Ctrl+( | Hide a row |
⌘+Shift+( or Ctrl+Shift+( | Unhide a row |
Ctrl+U | Edit the active cell |
Esc | Cancel an entry in the cell or the formula bar |
Delete | Edit the active cell and then clear it, or delete the preceding character in the active cell as you edit the cell contents |
⌘+V | Paste text into the active cell |
Enter | Complete a cell entry |
⌘+Return or Ctrl+Enter | Give selected cells the current cell's entry |
⌘+Shift+Return or Ctrl+Shift+Enter | Enter a formula as an array formula |
Ctrl+A | Display the Formula Builder after you type a valid function name in a formula |
Shift+Arrow Key | Extend the selection by one cell |
⌘+Shift+Arrow Key | Extend the selection to the last nonblank cell in the same column or row as the active cell |
Shift+Home | Extend the selection to the beginning of the row |
Ctrl+Shift+Home | Extend the selection to the beginning of the sheet |
Ctrl+Shift+End | Extend the selection to the last cell used on the sheet (lower-right corner) |
Ctrl+Space | Select the entire column |
Shift+Space | Select the entire row |
⌘+A | Select the entire sheet |
⌘+Shift+* (asterisk) | Select only visible cells |
Shift+Delete | Select only the active cell when multiple cells are selected |
Shift+Page Down | Extend the selection down one screen |
Shift+Page Up | Extend the selection up one screen |
Ctrl+6 | Alternate between hiding objects, displaying objects, and displaying placeholders for objects |
F8 | Turn on the capability to extend a selection by using the arrow keys |
Shift+F8 | Add another range of cells to the selection |
Ctrl+/ | Select the current array, which is the array that the active cell belongs to. |
Ctrl+ | Select cells in a row that don't match the value in the active cell in that row. You must select the row starting with the active cell. |
Ctrl+Shift+[ | Select only cells that are directly referred to by formulas in the selection |
Ctrl+Shift+{ | Select all cells that are directly or indirectly referred to by formulas in the selection |
Ctrl+] | Select only cells with formulas that refer directly to the active cell |
Ctrl+Shift+} | Select all cells with formulas that refer directly or indirectly to the active cell |
⌘+C or Ctrl+C | Copy |
⌘+V or Ctrl+V | Paste |
⌘+X or Ctrl+X | Cut |
Delete | Clear |
Ctrl+- (hyphen) | Delete the selection |
⌘+Z | Undo the last action |
⌘+) or Ctrl+) | Hide a column |
⌘+Shift+) or Ctrl+Shift+) | Unhide a column |
⌘+( or Ctrl+( | Hide a row |
⌘+Shift+( or Ctrl+Shift+( | Unhide a row |
Enter | Move from top to bottom within the selection (down)* |
Shift+Enter | Move from bottom to top within the selection (up)* |
Tab | Move from left to right within the selection, or move down one cell if only one column is selected |
Shift+Tab | Move from right to left within the selection, or move down one cell if only one column is selected |
Ctrl+. (period) | Move clockwise to the next corner of the selection |
⌘+Shift+K | Group selected cells |
⌘+Shift+J | Ungroup selected cells |
F11 | Insert a new chart sheet. |
ArrowKeys | Cycle through chart object selection |
⌘+Shift+R | Open the Sort dialog box |
⌘+Shift+F or Ctrl+Shift+L | Add or remove a filter |
Option+Arrow Down | Display the Filter list or PivotTable page field pop-up menu for the selected cell |
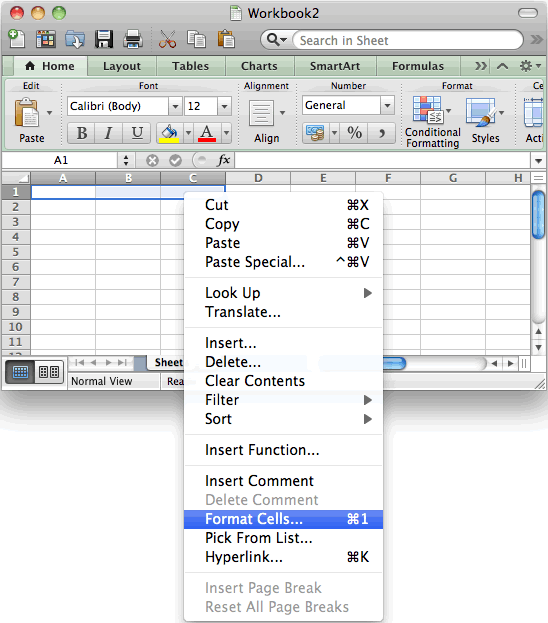
Ctrl+8 | Display or hide outline symbols |
Ctrl+9 | Hide selected rows |
Ctrl+Shift+( (opening parenthesis) | Unhide selected rows |
Ctrl+0 (zero) | Hide selected columns |
Ctrl+Shift+) (closing parenthesis) | Unhide selected columns |
12. The following table provides the function key shortcuts for Excel 2016 for Mac*
F1 | Display the Help window |
F2 | Edit the selected cell |
Shift+F2 | Insert or edit a cell comment |
Option+F2 | Open the Save dialog |
Shift+F3 | Open the Formula Builder |
⌘+F3 | Open the Define Name dialog |
⌘+F4 | Close |
F5 | Display the Go To dialog |
Shift+F5 | Display the Find dialog |
Ctrl+F5 | Move to the Search Sheet dialog |
F7 | Check spelling |
Shift+F7 or Ctrl+Option+⌘+R | Open the thesaurus |
F8 | Extend the selection |
Shift+F8 | Add to the selection |
Option+F8 | Display the Macro dialog |
F9 | Calculate all open workbooks |
Shift+F9 | Calculate the active sheet |
Ctrl+F9 | Minimize the active window |
Shift+F10 | Display a contextual menu, or 'right click' menu |
Ctrl+F10 or ⌘+F10 | Maximize or restore the active window |
F11 | Insert a new chart sheet* |
Shift+F11 | Insert a new sheet* |
⌘+F11 | Insert an Excel 4.0 macro sheet |
Option+F11 | Open Visual Basic |
F12 | Display the Save As dialog |
⌘+F12 | Display the Open dialog |
Created by Peherte on 5/17/2017. Last updated on 7/9/2020
3 Comments for 'Excel '
Comment #3 by Don Jan 8, 2020 at 11:38 am Reply
For Excel 2016 for the Mac: Under the new Mac OS (Catalina) toggling absolute and relative references is now Command-T, not F4. And you need to put your cursor in the formula line; you can't simply select the cell.
Comment #2 by JohnDohe Dec 11, 2018 at 10:12 am Reply
Re: Excel 2016 for Mac What is the keyboard shortcut to switch between two (or more) open workbooks? I am NOT asking about workSHEETS. I AM referring to workBOOKS. THE FOLLOWING DO NOT WORK TO SWITCH BETWEEN 2 (OR MORE) OPEN 'EXCEL 2016 FOR MAC' WorkBOOKS: Cmd+PageUp/PageDown Cmd+Tab Cmd+ArrowLeft/ArrowRight *** CTRL+PageUp/PageDown CTRL+Tab CTRL+ArrowLeft/ArrowRight *** Option+PageUp/PageDown Option+Tab Option+ArrowLeft/ArrowRight *** Anyone have a keyboard shortcut that works to switch between two (2) or more 'Excel 2016 for Mac' WorkBOOKS? Thanks!
Reply #1 Susana Oct 29, 2020 at 10:55 am

In a PC you can use Alt+Tab to move between all programs open, including several Excel books. I don't know if it works for Mac, sorry
Comment #1 by Mayur Patil Aug 11, 2017 at 01:06 am Reply
Dear Sir, Thank you so much for your helpful guidance. Very useful knowledge.
The paste special feature is undoubtedly a very useful option in Excel. It helps us control what we want to copy from the source and what we don't. I often refer to this option for various tasks, and here the shortcut of paste special in excel comes in handy.
Paste Special Shortcut in Windows
In windows, the keyboard shortcut for paste special is CTRL+Alt+V. Once you press this key combination, the paste special dialog box will open. Here you will many choices for pasting your data. Choices like All, Value, Format, etc. Each choice has a letter underlined that you can press on the keyboard to paste that property of copied cell/range.
Paste Special Shortcut in Mac
In mac, we use CTRL+COMMAND+V key combination to open the paste special dialog. To select an option from the list, we use the COMMAND+letter key in mac.
Past Value Shortcut Excel 2011 For Mac
Let's have some examples to see the paste special shortcuts in action.
Excel Paste Special Example
Here I have an excel table that is formatted and has formulas in it.
Now press the shortcut CTRL+ALT+V in windows to open the paste special shortcut. On Mac use the above mentioned shortcut.
I want to just paste the values. I hit the V key (V is underlined on Value option). The value option is selected. When I hit the Enter button, I get naked values. It does not have any formatting or formulas.
On Mac, we use the command+V key to select Value.
To paste just formatting, press the T key (T is underlined for Formats). It pastes the formatting of the copied range to the selected range.
On Mac, use the command+T key to select Value.
Similarly, we can do all of the tasks in using just the keyboard with the paste special shortcuts options.
Paste Special from non-Excel source
Many times we copy data from other sources, like the internet or any other application. In those cases, if you directly paste using CTRL+V, excel will most likely paste all the components of source like formatting, checkboxes, radio buttons, etc. which is undesirable (in most cases). You would probably like to paste values only. In that case, you will use paste special. When using the paste special, here you will get only three options; HTML, Unicode Text, and Text.
The default is an HTML option, which will paste everything you copied. Others are Unicode Text and Text (press T for selecting Text). These two options will paste plain text, that we desire most of the time.
The difference in Text and Unicode Text is that Unicode Text uses Unicode to convert ASCII values into text and symbols. The ASCII Text is useful when we work with multinational data or Mathematical and Scientific data.
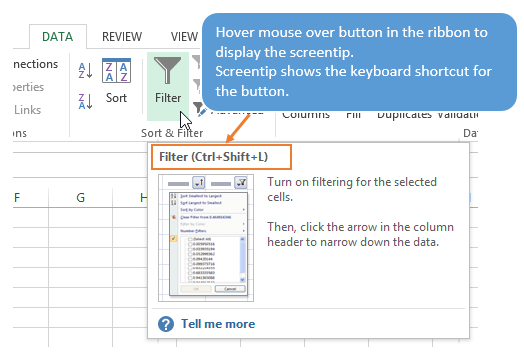
The Sequential Shortcut For Paste Special
Excel 2011 For Mac Download
This one is old but I frequently use it. If you hit the keys ALT--> E-->S, one by one, it will open the Paste Special menu. This is an old command that was used in Excel 2003 but it is still compatible. Afterward, the process is the same.
I hope it is helpful. If you have any Excel/VBA related query, ask it in the comments section below.
Related Articles:
50 Excel Shortcut’s to Increase Your Productivity | The Excel shortcuts enhance the efficiency of work a lot. These 50 shortcuts can increase your productivity exceptionally on Excel
Excel Insert Row Shortcut | These shortcuts will help you insert single and multiple rows quickly.
Excel Shortcut Keys for Merge and Center | This Merge and Center shortcut helps you quickly merge and unmerge cells.
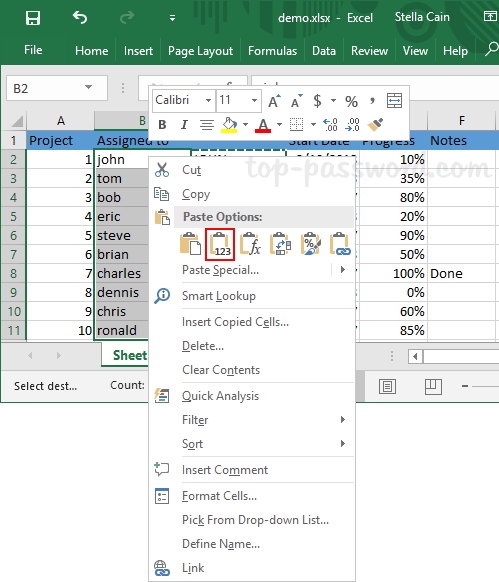
Popular Articles:
The VLOOKUP Function in Excel | This is one of the most used and popular functions of excel that is used to lookup value from different ranges and sheets.
COUNTIF in Excel 2016 | Count values with conditions using this amazing function. You don't need filter your data to count specific value. Countif function is essential to prepare your dashboard.

How to Use SUMIF Function in Excel| This is another dashboard essential function. This helps you sum up values on specific conditions.
