How To Encrypt A Folder For Windows And Mac
Encrypt Care is an easy to use and feature-rich encryption software which allows user to encrypt or decrypt text and files in batch mode, generate, verify and export file checksums. Encrypt Care allows you to protect your data using the most powerful encryption algorithms, as well as protect your messages. File encryption is not available in Windows 10 Home. Right-click (or press and hold) a file or folder and select Properties. Select the Advanced button and select the. Verify that your computer is running Mac OS X Lion (version 10.7) or higher. If the option encrypt contents to secure data is greyed out, it would be a terrible thing. However, do you know how to solve file encryption Windows 10 issue? This article will introduce these 3 methods to resolve the 'Windows 10 can’t encrypted folder' issue one by one.
Lots of users save confidential information on their Macs. Private data needs to be protected and secured to prevent unwanted access and identity theft. Fortunately, Mac users have lot of possible encryption options nowadays (built in Mac OS tools and 3rd party encryption apps as well).

Built Mac OS Disk Utility tool allows to protect your private files and create encrypted folder disk image. If user does not want to ecrypt the entire disk and enable filevault protection he/she may encrypt certain folder on the hard drive.
1. Open Disk Utility tool. In order to do this just click on Finder icon and select Go menu at the top. Choose Utilities from the drop down menu. In utilities folder look for Disk Utility icon (you can also press command + shift+ U and open Disk Utility in utilities folder).
2. Once you’ll open Disk Utility click on “File” menu at the top. Choose “New ” and select “Image from folder”
3. Select the folder you want to encrypt(in my case it is thunderzzz secret folder ) or create the new folder and add data containing confidential info there. Click on “Image”.
4. Type the name for encrypted disk image(in my case I call it “Encrypted disk image”) and select 128 or 256-bit encryption option. Click on “Save”.
5. Set up the password for encrypted image. Note: Save this password somewhere or write it down. In case you forget it you loose the access to all encrypted files inside the folder. This is probably the only drawback of this encryption option.
Next time you open this image double click on it. You’ll be prompted to type the password. Your files inside this disk image are protected.
There is also vast choice of third party encryption tools on the market. I have tested some of them on random basis.
Encryption Buddy
This tiny app allows user to protect and encrypt any type of files. Drag and drop the files you want to encrypt or protect with password to the application window. Create a password and click “Encrypt My Files”. It takes some time. In order to decrypt this file you should do almost the same. Easy as a pie. This app is available on the AppStore. You may find more info on developer’s website: http://gotoes.org/sales/Encryption_Buddy/index.php
MacFort
Encrypts and protects with password files, folders, applications and their associated files. It uses AES 128 or 256 bit encryption standard (you may use the same via Disk Utility ) There is no way to see encrypted files without MacFort app. If Mac is lost o stolen your private files remain protected. More info here:

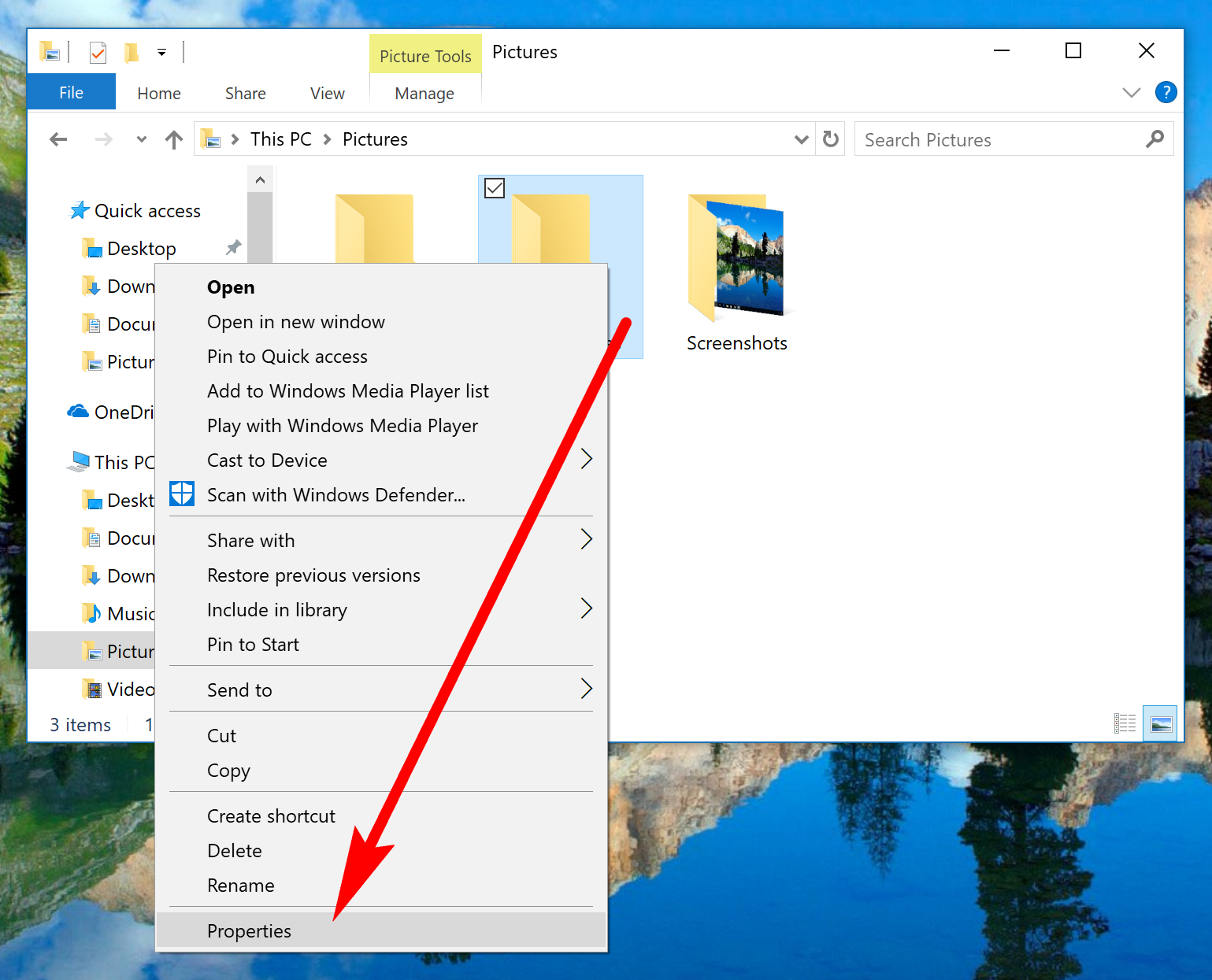
MacKeeper
Despite the controversial reputation of this application on this forum, I have decided to test their built-in encryptor option and it worked pretty well for me. “Data Encryptor” makes encrypted files invisible. It enables two level security mechanism. Internal password to Data Encryptor itself and the password to the encrypted item. More info here: http://manual.mackeeper.com/features/data-encryptor/
CryptMe
The simplest text editor/viewer. Open the text editor. Paste or type sensitive info there. Click on the lock and the data is encrypted. Application uses the same 256 bit AES encryption standard. Application is compaible with Mac OS and iOS as well. Available on the App Store. More info here: https://itunes.apple.com/us/app/cryptme/id445265455?mt=12
Encrypto
Cross platform application for Windows and Mac computers. Allows to share encrypted files with friends and send them via e-mail. You can also encrypt the file and and set up the hint. Hint is useful in case you forget the password. More info here: https://itunes.apple.com/us/app/encrypto-encrypt-files-you/id935235287?mt=12
It is up to you to decide whether use 3rd party encryption apps or perfect Disk Utility. In my opinion, Disk Utility is all you need. 3rd party apps are good for novice users, however they use the same AES 256-bit standard available via Disk Utility. You should set up the strong and easy to remember password. Good option is to write down password hints somewhere. Remember: In case you forget the password, you no longer have the access to the items inside the encrypted folder.
Summary :
Do you want to encrypt your data and files for security? But how to encrypt a file when the option encrypt contents to secure data is greyed out? Don’t worry. This post lists 3 solutions to encrypt contents to secure data grayed out issue. Read it and try to solve it.
Quick Navigation :
Encrypt Contents to Secure Data Greyed Out
Nowadays, in order to ensure the security and privacy of data and files, more and more computer users would like to encrypt the files and data. But some computer users complain that they have met the issue encrypt contents to secure data greyed out when encrypting a file, as shown in the following picture.
As a matter of fact, the Encrypting File System (EFS) is a feature that enables you to encrypt files and data so as to protect confidential data. If the option encrypt contents to secure data is greyed out, it would be a terrible thing.
However, do you know how to solve file encryption Windows 10 issue? Don’t worry. This article will introduce these 3 methods to resolve the 'Windows 10 can’t encrypted folder' issue one by one.
How to Fix Encrypt Contents to Secure Data Greyed Out
Solution 1. Set Encrypting File System to Automatic
Now, we will introduce the second method to solve the issue encrypted contents to secure data greyed out Windows 10. As a matter of fact, the main operations of the second method are to set the Encrypting File System to Automatic, and we also will talk about the detailed operations in the following part.
If you don’t know how to set the Encrypting File System to Automatic, you can follow on following instructions.
Step 1: Press Windows key and R key together to launch Run dialog box and type services.msc in the box and hit Enter or click OK to continue.
Step 2: Then find out the Encrypt File System service and double-click it to continue.
Step 3: In the Encrypting File System Properties window, you need to go to the General tab. Then change the Startup type to Automatic. After that, click OK to continue.
After that, you can reboot your computer to check whether file encryption Windows 10 issue is solved.
Solution 2. Enable EFS Using Windows Registry
Now, we will go on to the third method to fix Windows 10 encryption issue, you can try to enable EFS using Windows Registry. And here, we will demonstrate how to solve encrypted contents to secure data greyed out.
Step 1: Press Windows key and R key together to open Run dialog box. Then type regedit in the box and hit Enter or click OK to continue.
Step 2: After that, you will see the Registry Editor window. Then find out the FileSystem folder based on the following registry subkey.
HKEY_LOCAL_MACHINESystemCurrentControlSetControlFileSystem
Step 3: Then you need to find out the key named NtfsDisableEncryption on the right side and double-click it.
Step 4: After double-clicking, you will see a popup window. And you need to set the Value data to 0 and click OK to continue.
When you have successfully finished above operations, you can restart your computer and check whether the issue Windows 10 can’t encrypted folder is solved.
Solution 3. Enable EFS Using Command Line
In the above part, we have introduced three methods to fix Windows file encryption issue. And now, we will go to the fourth method, which is using command line to enable Encrypting File System. And we will introduce how to how to solve encrypted contents to secure data greyed out issue.
Step 1: Type Command Prompt in the search box of Windows 10. Choose it and right-click it. Then choose Run as administrator to continue.
Step 2: In the Command Prompt window, you need to type the following command and hit Enter to continue.
fsutil behavior set disableencryption 0
As a matter of fact, typing this command is to change the value data of NtfsDisableEncryption to 0.

After you have successfully input the command, you will receive a note which says “Changes to this setting requires a boot to take effect”. Thus, you need to reboot your computer and try to check whether the issue encrypt contents to secure data greyed out Windows 10 is solved.
Another Way to Keep Data Safe
If you encountered the issue encrypt contents to secure data grayed out, you can try to use a piece of third-party software to keep data safe. And here, we recommend MiniTool ShadowMaker.
In order to keep data safe, MiniTool ShadowMaker is sufficient. MiniTool ShadowMaker, Windows backup software, is a professional backup tool. It can be used to create a system image. Of course, it can also help you to back up files and folder, partitions disks. It is also a USB clone tool, assisting you in keeping data safe.
Besides backup features, MiniTool ShadowMaker also provides recovery services. It plays an important role when some accidents happen since you can use the system image to restore computer to an earlier state. And in this way, you can save much time because you don’t need to spend much time to find solutions to recover your computer. It still plays an important role when the Windows option go back to an eariler build not available.
MiniTool ShadowMaker also has the ability to encrypt the file. And here, we will introduce how it encrypts a file in detail.
Before that, what you need do is to install the free backup software. You can download MiniTool ShadowMaker Trial which can be used for 30 days without any fees from the following button. You can also choose the advanced edition.
Now, we will introduce how to create a system image and how to encrypt the image file in detail. Actually, the operation methods are pretty easy.
Step 1: Install the professional backup software – MiniTool ShadowMaker and launch it. Then click Keep Trial to continue. Then you need to click Connect in This Computer to enter its main interface.
Step 2: Go to the Backup tab to choose what you want to back up by clicking Source tab. Here, we choose the Folders and Files as an example. After successfully checked, you need to click OK to continue.

Step 3: After that, you can click Destination tab to decide where you want to save the backup image. And it is recommended to choose an external hard drive as the destination. Then click OK to continue.
Step 4: After successfully choosing the source and destination, you need to click Options button to continue. Then you need to go to the Password tab. After that, you need to check the Enable Password Protection, type the password and re-type the password.
Then choose the types of Data Encryption from the drop-down menu. There are three data encryption types which include None, Normal and AES128 and just choose one. Then click OK to continue.
Step 5: Then returning to the backup interface, you can click Back up Now to start the backup process immediately or click Back up Later to delay the backup process.
After that, you can successfully keep your data safe and encrypt your data. So if you encounter the issue Windows 10 encrypted folder grayed out, try MiniTool ShadowMaker.
Create Encrypted Folder Windows 10
Important Thing
If you are an owner of Windows 7, there is one important thing you need to know. It is that the Encrypting File System is available when the File System is Ntfs. If the File System is not NTFS, such as FAT32, you can only encrypt the file with the help of a piece of third-party software. And here, MiniTool ShadowMaker is recommended.
At the same time, if you want to encrypt the data and files when the File System is not NTFS, you can choose to convert the File System to NTFS. As we all know, the Disk Management can help to convert FAT32 to NTFS, but in this way, you need to format the drive first. Thus, you may lose all your data.
Is there any other way to convert FAT32 to NTFS and would not give rise to data loss? The answer is positive. MiniTool® Software Limited has developed and researched another program that can be used to convert FAT32 to NTFS and would not lead to data loss. It is MiniTool Partition Wizard.
Related article: How Can You Convert FAT32 to NTFS without Losing Data
MiniTool Partition Wizard, a free partition manager, is designed to optimize partition and disk usage with its various powerful features. For example, it can extend partition, move/resize partition, clone a hard drive and so on.
As to converting FAT32 to NTFS, you can download MiniTool Partition Wizard Free from the following button.
And now, we will introduce how to convert FAT32 to NTFS step by step with pictures. In fact, the operation methods are pretty simple.
Encrypt Folder Pc
Step 1: Install the software and lunch it to enter its main interface.
Step 2: Select the drive you want to convert and choose Convert FAT to NTFS from the left pane or the context menu.
Step 3: Then in the popup window, click Start to continue.
Step 4: When the process is finished, you can click Close button to close the window and you will see that the File System has been changed to NTFS. Thus, you can exit the MiniTool Partition Wizard.
When you have successfully changed the file system to NTFS, you can encrypt your files and data to protect your data and privacy. And you can find MiniTool Partition Wizard is very easy to operate and would not bring any damage to your original data.
Bottom Line
In this post, we have introduced 3 solutions to the issue encrypt content to secure data greyed out. You can try to use one of them to fix the Windows file encryption issue. And now, it is your turn to have a try.
How To Encrypt A Folder For Windows And Mac Osx
In addition, if you have any better solution, you can share it in the comment zone. Or if you have any problem with the MiniTool Programs, please do not hesitate to contact us via the email [email protected].
