How To Download Streaming Video Onto A Mac

Finally, if you want to know how to download movies from Netflix on Mac legally, then take a look at the suggestions below. Stream via Airplay to get Netflix for Mac. If you're already invested in Apple technology and own an iOS device, streaming via AirPlay is an effective solution. IPhones and iPads are both iOS devices that will do the job. How to Download Streaming Video When you’re done recording your streaming video, you’ll see the video player. Click the Download button to save the video file as an mp4. Alternatively, you can go to Recording History, preview your video and select the Download button to save it as a local file.
Mirroring a computer to another computer can benefit us in many ways. Say you want to share something with your colleague, such as a demonstration. Or this can also be useful for graphic designers who need to have a bigger screen for editing tasks. However, mirroring Mac to your PC could be a little burdensome because very few apps support this function. You can find solutions online, yet some of them are too difficult to understand. To solve this problem, we looked for the best tools to mirror Mac to PC easily. Below is list of easy ways to help you share a screen between two computers.
/cdn.vox-cdn.com/uploads/chorus_asset/file/11464595/Verge.png)
Nov 18, 2019 Open a new tab and find the YouTube video you want to download. Start the video and let it play for a few seconds. If there’s an ad, let that finish first. Right-click the video and choose Inspect Element. To download the file: Click the Download VLC button and save the DMG file to your Mac. Double-click the downloaded DMG file in your Downloads folder. Drag the VLC icon (the orange-and-white cone) to the Applications folder. The streaming from Apple features quite a few original shows now, and you can download them if you use Apple's TV app on iPhone, iPad, or Mac. Every show has a download icon (the cloud with the.
How to Mirror Mac to PC
ApowerMirror
One of the easiest ways to mirror your Mac screen to PC is by using ApowerMirror. It is a powerful and user-friendly app that offers support on both Mac and Windows operating systems. Not only can it mirror a computer screen to another computer screen, but you can also use it to display the screen of your computer to mobile devices and vice versa. Moreover, this tool enables you to control your Android smartphone using the mouse and keyboard of your computer. Thus, you can play mobile games in front of your computer. In addition to that, you can take screenshots and record the screen activity such as gameplay and videos. Meanwhile, follow the simple guide below to mirror Mac to Windows.
- Prior the process, you have to make sure your Mac OS supports AirPlay.
- Download the software on your PC and install it. Now remember to connect your Mac and Windows PC to the same WIFI network. Launch the program on your Windows PC afterwards.
- Head over to your Mac, navigate to Apple menu> System Preferences> Displays.
- Next, click on “AirPlay Display” then choose the name of your PC.
- After following these steps, you will be able to see your Mac screen on your Windows monitor.
AirServer
Another good app you may use is AirServer. It is regarded as on of the most advanced mirroring apps for Windows and Mac. Most iPhone users utilize this app to stream iOS device content to PC. It employs major mirroring technologies like AirPlay, Google Cast, and Miracast allowing you to stream a mobile phone, be it Android or iPhone, without any need of cables or dongles. However, to get the best experience using the tool, you need to have a reliable internet connection. So, here is how you can stream Mac to PC using this program.
- Download AirServer on the mirroring receiver and run the installer.
- Connect both your Mac and Windows to the same WIFI network.
- On your Mac computer, click the Apple icon at the upper left corner and click on “System Preferences” followed by the “Displays” option.
- Then click the “AirPlay Display” at the lower portion of the interface, and then choose your PC name.
Mirrorring 360
We also found Mirroring 360 to be one of the best tools to help you display your screen from one computer to another. It is compatible with PCs running Windows 7, 8 and 10. Aside from this, it is known for its ability to mirror Android/iOS devices to different platforms. Hence, you can use it to display your mobile devices to iPad, Android, Mac or Chromebooks. One of its unique features is it allows you to share your screen with up to 40 participants. This is available if you purchased the pro version of the app. Anyway, this app is ideal when you are working collaboratively. Just like the previous tools, you can use AirPlay to mirror Mac to Windows PC. You may check below for detailed steps.
- Download the software on your Windows PC and then run the installer.
- On the main interface of the app, click the “Start Sharing” button on the right-hand side.
- After that, go to the AirPlay Display on Mac. Click on the drop-down menu and select the name of your PC from the available devices.
- By then, you will the screen of your Mac on the mirroring receiver. You may adjust the resolution from the “Scaled” option which is shown right after the mirroring process.
Conclusion
With these tools, you can now cast your Mac screen onto PC effortlessly. Just keep in mind that your Mac OS should support the AirPlay function in order to do so. Just select which solution suits your needs best.
Related posts:
Streaming video is sent in a continuous stream of data and can be played immediately. Hence it becomes more and more popular among Internet users. If you happened to find some interesting streaming videos, you may want to download them for later watching or forever preserving.
But what if the downloaded files take up too much space in your hard drive? What if you want to watch these videos with family on TV? At this moment, the first method flashing in your mind might be burning streaming video to DVD. However, for some people, converting streaming video to DVD can be a hard task especially when it is done for the first time. The good news is you can fix these problems by turning to Aimersoft DVD Creator. With this reliable software you can burn streaming video in the hassle free way.
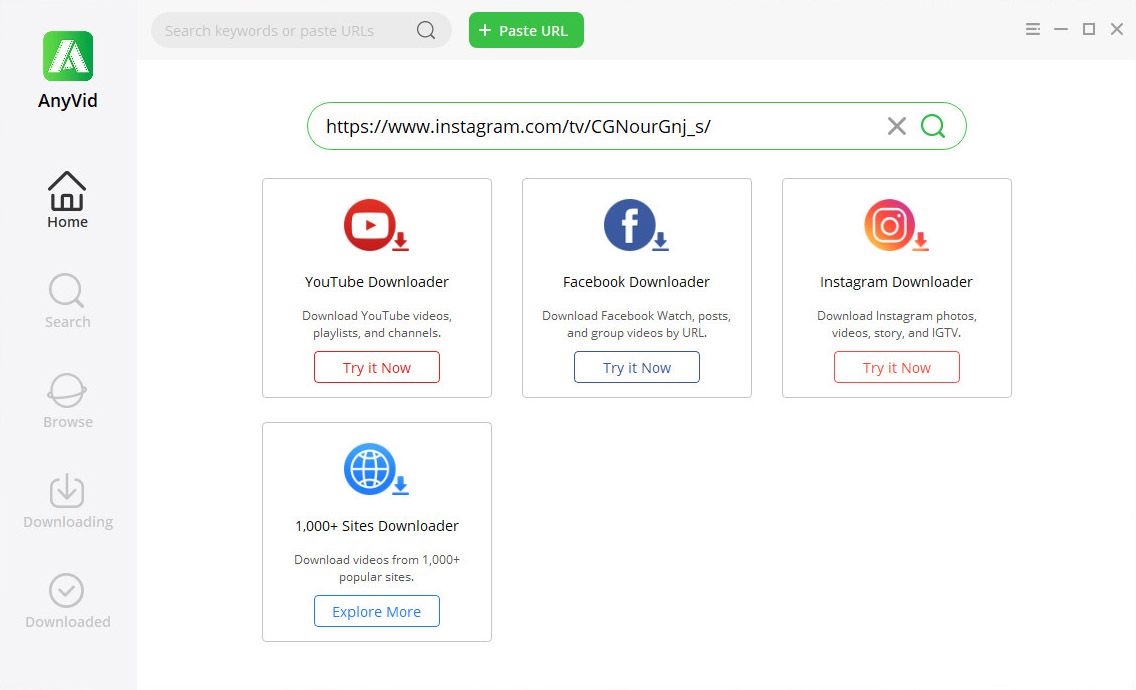
How to burn streaming videos to DVD
Below are some easy steps that you can follow to transfer streaming video to DVD in Windows. Mac users can also follow the steps after installing DVD Creator for Mac.
1Load your downloaded streaming video to the program
After downloading the software and opening it, you need to import the downloaded videos to the program. There are three options for importing: click 'Import' in the right side of the interface to browse for your files; directly drag-n-drop your videos from local computer to the application; click the blue button in the upper-left corner and select 'Add Files'.
2Edit your streaming video (Optional)
If you have the need to edit your video before burning it to DVD, just click the 'Edit' button on the video thumbnail. Then in the pop-up window, you’ll see different editing options for you to choose from, including trimming, cropping, rotating, adjusting brightness, adding watermark and more.
This program also provides you many eye-catching DVD menu templates to let you add personal touches. Click 'Menu' to select the template you like and double click on the target template to apply. If you don't want to apply any menu, you can just select 'No Menu'.
3Copying streaming video to DVD
When you have finished customizing, you need to insert a blank DVD to the disc drive. Then click 'Burn' to start the final process. If your video is not large in size, it will only take a short while to burn it to DVD. Now you can enjoy your streaming video with family and friends though a DVD player.
Note: To specify burning settings, just 'Option' button in the upper-right corner of the primary interface. In the pop-up window, you can set TV standard, Disc playback mode and etc.
Download DVD Burner:
More Reading:
ConvertXtoDVD Mac Alternative: This article recommends you the ideal alternative to ConvertXtoDVD for burning DVD on Mac OS X.
Toast for Windows: Wondering how to burn DVD with Toast on Windows? Find the ideal solution here.
ImgBurn for Mac: Don't know how to burn DVD with ImgBurn on Mac? This articles shows you the way.
DVD Flick for Mac: The article gives you the instruction on how to burn DVD with DVD Flick on Mac OS X.
Roxio Toast Alternative: Want to know which DVD burner is the best alternative to Roxio Toast? Find the answer here.
Nero for Mac: If you want to burn DVBD with Nero on Mac, you can follow this article to finish the task.
ConvertXtoDVD Alternative: Looking for an ideal ConvertXtoDVD Alternative to burn DVD? Find the best alternative here.
Nero Alternative: This article introduces you the ideal alternative to Nero, enabling you to burn DVD without limitations.
How To Download Streaming Video
DVD Flick Menu Templates: The tutorial shows you the steps for customizing DVD menu templates in DVD Flick.
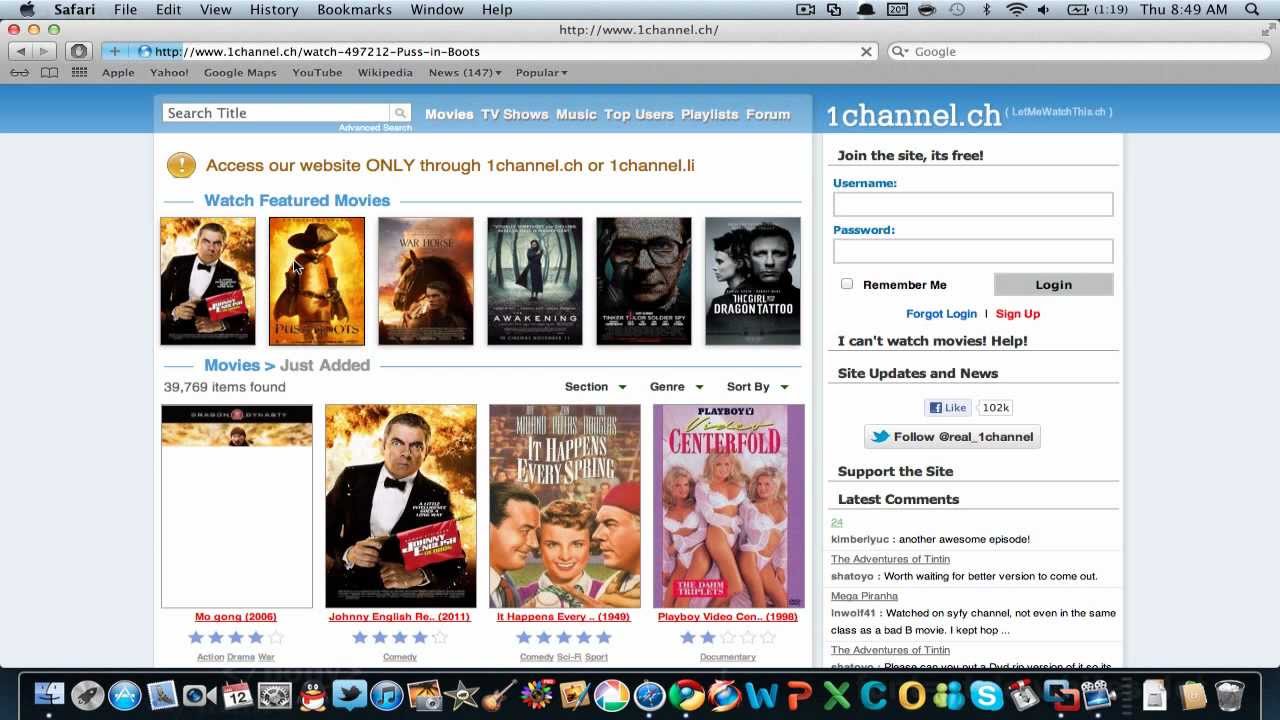

How To Download Streaming Video Onto A Mac File
Burn Wii games with ImgBurn : Do you want to know how to burn Wii games with ImgBurn? Just follow the tutorial.
