How Do I Make The Visual Basic Editor In Excel For Mac Look Like Pc?
Before starting with Excel Macro, we need to know, how to open Visual Basic Editor where one should write the code for Excel Macro. To go to Visual Basic Editor is different in different version of MS Excel.
Excel 2003 | Excel 2007 / 2010
- The Excel Ribbon, choose Developer and Visual Basic; Being in the Excel spreadsheet you can use Alt + F11 keyboard shortcut; In the figure below we present the editor of several spaced windows - I describe them further down the page. To close the Visual Basic Editor can also be used several ways: From the File menu, click Close and Return to.
- Office 2016 for Mac is sandboxed. Unlike other versions of Office apps that support VBA, Office 2016 for Mac apps are sandboxed. Sandboxing restricts the apps from accessing resources outside the app container.
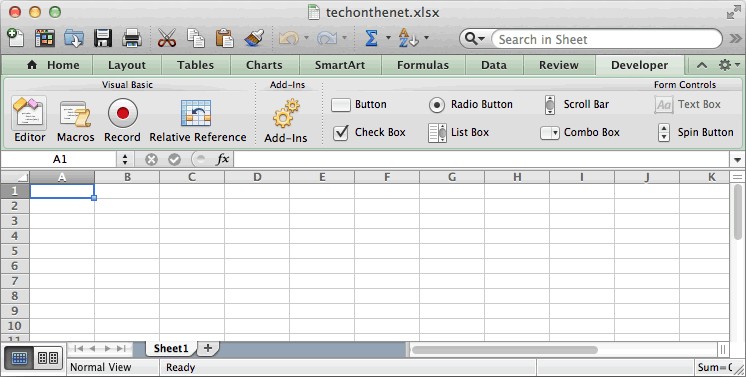
Note: The left window with the sheet names in it is called the Project Explorer. If Project Explorer is not visible in left side, click on View and then Project Explorer. Most probably the Project Explorer will already appear as a column on the left side of the screen. If not, execute the following three steps to achieve this.
OR
To do this, head to the Developer tab and click the Visual Basic button: If you don’t see the Developer tab, go to File Options Customize Ribbon and make sure that “Developer” is checked in the right pane. You can also open the VBA editor with the keyboard shortcut Alt + F11. Under Customize the Ribbon, select Main Tabs and then check Developer. Click Save and then close Excel Preferences. On the Developer tab, click Record Macro. Note: To create a macro from VBE, click Visual Basic.
How Do I Make The Visual Basic Editor In Excel For Mac Look Like Pc Games
Note:How Do I Make The Visual Basic Editor In Excel For Mac Look Like Pc Game
The left window with the sheet names in it is called the Project Explorer. If Project Explorer is not visible in left side, click on View and then Project Explorer. Most probably the Project Explorer will already appear as a column on the left side of the screen. If not, execute the following three steps to achieve this.To Check out more Excel Macro Tutorials, visit Excel Macro Tutorial |
