Access Library Mac Os X
The Library Menu item is hidden by default on Macs, to prevent the possibility of inexperienced users deleting important files in the Library Folder. In this article, you will find different methods to reveal the hidden Library Menu and access the Library Folder on your Mac.
Access Library Folder On Mac
Inside your home folder is a Library folder —commonly written in Unix syntax as /Library, which means “a folder named Library at the root level of your home folder.” This folder is accessible only. How to Rebuild or Repair Photos Library on Mac OS X Macintosh platform has an excellent photo management software, going by a generic name ‘Photos’. This app is very well managed and offers excellent usability to any kind of computer user, but no human made system is free of errors and neither is the Photos app in Mac OS X.
The Library Folder on your Mac contains Preference Files, Caches, and Application Support Data.
While regular Mac users may not find the need to access the Hidden Library Folder, advanced Mac users will at times come across the need to access files inside the Library Folder for troubleshooting and other purposes.
One example of the need to access the Library Folder on Mac would be to rebuild the Database Files in the Library Folder, in order to fix Launchpad related issues like Apps Missing From Launchpad or deleted Apps showing up in the Launchpad.
Before going ahead with the steps to Access the Hidden Library Folder on your Mac, you need to be aware that ~/Library Folder contains important Data and Files related to Mac User Accounts.
Hence, make sure that you are accessing the Library Folder for a good reason and you do know as to what you are trying to achieve.
Access Hidden Library Menu Option On Mac
Follow the steps below to access the Hidden Library Menu option on your Mac.
1. Left-click your mouse anywhere on the screen of your Mac. This will reveal the Go Option in the top menu bar of your Mac. You can also click on the Finder Icon in the Dock of your Mac to activate the Go Option.
2. Next, click on the Go option in the top menu-bar of your Mac.
3. While you are still on the Go option, press and hold the Option key on your Mac and then click on the Library option that appears when you press down the Option Key.
Note: Press the Alt Key in case you are using a Windows keyboard with your Mac.
4. Clicking on the Library Menu option will take you straight to the Library Folder on your Mac.
Access Library Folder On Mac Using “Go to Folder” Option
Another way to access the Library Folder on your Mac is by using the Folder Option on your Mac.
1. Left-click your mouse anywhere on the screen of your Mac to reveal the Go Option in the top menu bar. You can also click on the Finder Icon in the Dock of your Mac to activate the Go option.
2. Next, click on the Go option from the top menu-bar on your Mac and then click on Go to Folder… option in the drop-down menu (See image below).
3. In the search window that appears, type ~/Library, and click on the Go button.
This will immediately take you to the Library Folder on your Mac.
Permanently Unhide the Library Menu Option On Mac
You can permanently unhide the Library Menu Option in the top-menu bar on your Mac by using the Terminal Command. The process is reversible and you can easily go back to the default hidden Library Menu Setting by using the Terminal command once again.
1. Click on the Finder icon in the dock of your Mac to activate the Go option in the top Menu bar of your Mac.
2. Next, click on the Go option in the top menu-bar and then click on the Utilities option in the drop-down menu.
3. On the Utilities window, open the Terminal App by clicking on it.
4. Next, type chflags nohidden ~/Library/ and Press the Enter key to submit your command for execution.
Once the command is executed, you will see the Library Option clearly visible and permanently unhidden in the top menu-bar of your Mac.
As mentioned above, you can always go back to the default hidden Library option on your Mac by executing a simple command in the Command Prompt Window.
1. To hide the Library option, type chflags hidden ~/Library/ in the Command prompt window (See image below)
2. After typing the Command, hit the Enter key on the Keyboard of your Mac to execute this Command.
Once the Command is executed, you will see the Library Menu option becoming hidden.
Just like the Windows operating system, the MacOS operating system has a hidden Library folder full of settings you shouldn’t really touch. Deleting some or all of these settings will at best force you to reinstall certain apps, and at worst, cause the whole system to collapse and require a complete reinstall.
But there may be times when accessing the Library folder is necessary. For example, many apps put backups in the Library folder and you may want to back up the backup. Or you might be customising your Mac, which will need access to certain library folders.
Mac Os Library
Here is how to get there and not cause your Mac to collapse in a cloud of dust in the process.

What Is The Library Folder On MacOS?
The library folder is the area of your MacOS computer where app settings are stored. When you install a program, a folder is created in the Library for all of the essential settings. This can be anything from plugins, preference files and log files.
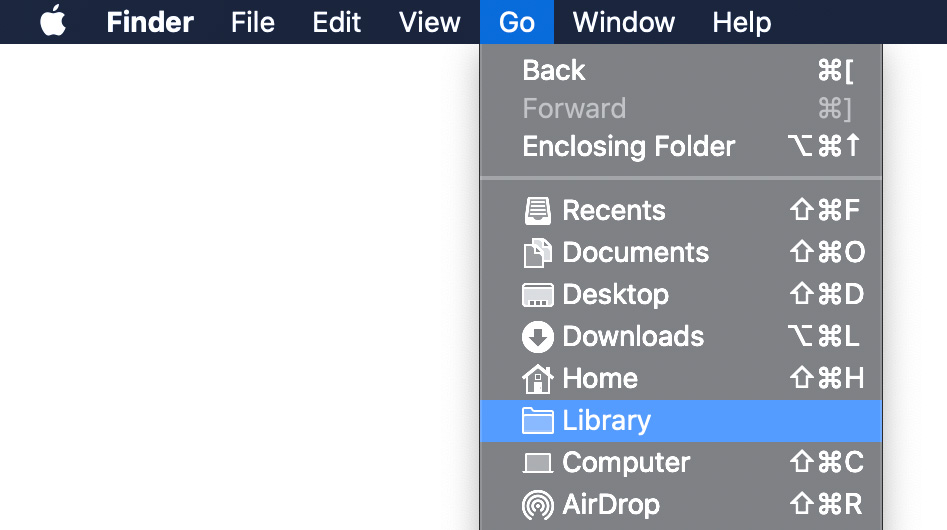

It’s hidden because basically some people are just plain clumsy and quite often don’t know what they are deleting. It’s only when it’s too late when they realise that something they just deleted should have been kept.
So you could say that Apple is protecting you against your own worst impulses!
How To Find The Hidden Library Folder On MacOS
There are two ways to get to the hidden Library folder if you are confident enough of not triggering a nuclear apocalypse. But the second way is only really feasible when you know where to look.
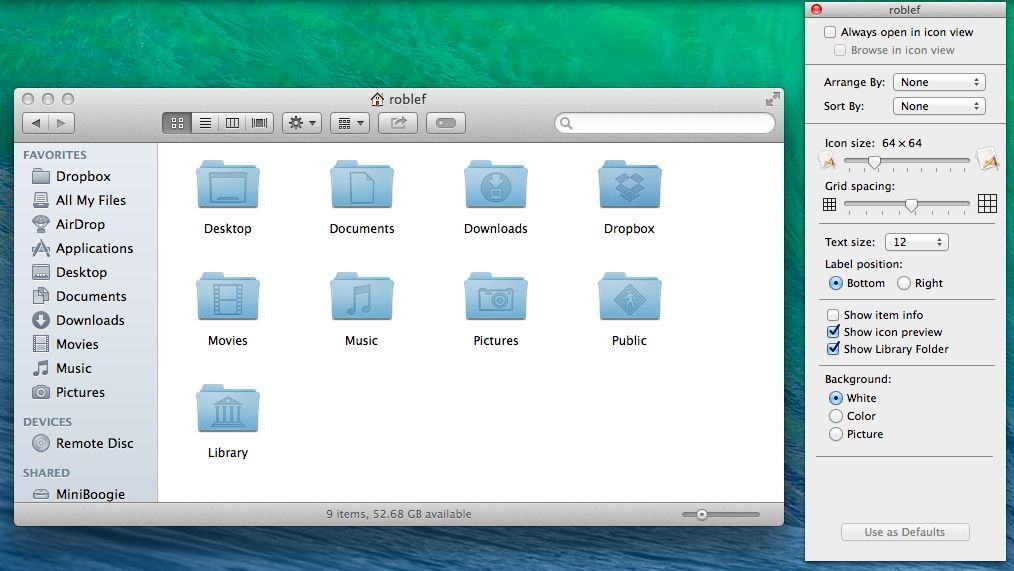
First Method (The Easiest)
Go to Finder and drop down the “Go” menu. You’ll see that the Library folder is not listed.
To make the Library folder appear, press the “Alt” key (also known as the Option key) at the bottom left of your keyboard. The Library folder will now appear.
Click on the Library folder option to be taken straight to the folder.
The problem though with this method is that this is very temporary. As soon as you take your finger off the alt key, the Library folder will disappear again.
Second Method (Not Difficult)
Once you know the path to the folder (by following the previous method), you can then use the path to go directly to the Library folder.
At the top of the Library folder, you will see the exact path (location) of the folder on your computer.
I have covered over my username in the screenshot, but the path is :
With that in mind, go back to Finder’s Go menu and at the bottom, you’ll see this option :
Choosing “Go to Folder” will bring up a box where you can type the path to the Library folder. Hitting the “enter” key will then take you straight there.
Even better, until you input the path to a different folder, the path to the Library will remain in the “Go to Folder” box.
When it is gone, dropping down the menu arrow on the right hand side will show you a list of previous folders you went to, and the Library one will be there too.
Conclusion
There used to be a way to keep the Library folder showing permanently. But as of High Sierra, the Terminal command no longer seems to work.
Mac Os X Access Library Folder
However, keeping the folder permanently visible isn’t a good idea since you might delete a system-critical file. Besides, as you have just seen, it is not difficult at all to go to the folder when you need it.
